- 3DSMax [download disini]
- Kam's script [download disini]
- Original Model Sparrow.dff [export dari gta3.img]
Prosedur:
1. Pertama2 Buat model yang sederhana dulu. Misalnya Sphere.
Pilih tab Create > Geometry > Sphere.
LIhat gambar dibawah:
2. Klik, tahan dan drag pada viewport sesuai keinginan hingga membentuk Bola.
seperti gambar dibawah:
3. Posisikan Bola di koordinat 0.
caraya:
Klik kanan pada icon Move Transform Type-in
Lihat gambar:
4. Setelah itu tinggal kita aplikasikan ke vehicle di GTA SA. Pada tap Utilities pilih MAXScript > Kam's GTA Scripts > klik DFF IO.
5. Akan muncul seperti gambar dibawah ini. Lalu Klik Import DFF
6. Lalu pilih Model Sparrow.dff > Open.
7. Lalu akan terjadi kegelapan remang2. Ini dikarenakan lampu omni yang menyala, oleh karena itu kita harus menghapus omninya.
Kita tidak butuh omni karena tidak akan menyala dalam game jika di export lewat 3dmax.
Untuk Menghapus omni klik icon Select by Name
Cek. Tekan icon
8. Selanjutnya, bola tadi kita convert ke Editable Mesh. Caranya: pada viewport klik kanan pada object, > Convert to: > Editable Mesh.
Lalu aktifkan Polygon, dengan cara klik simbol kotak warna merah pada Selection rollout.
9. Seleksi semua Polygon (ctrl+a). Ubah idnya menjadi 1 caranya: Geser ke bawah, dan temukan Material group pada Set ID ubah angkanya menjadi 1 > Enter.Lihat gambar:
Id ini di gunakan dalam texturing, sebagai identitas permukaan yang akan diberi GTA material.
10. Selanjutnya pencet tombol M pada keyboard dan akan muncul Material editor Window. Klik pada icon Get Material
Ilustrasi:
Setelah itu, klik 2 kali pada Multimaterial chassis. Untuk lebih jelasnya lihat gambar dibawah ini:
Pilih slot kosong (berbentuk bola) yang ke dua dan klik 2 kali pada Multimaterial chassis_vlo.
Jadi slot pertama berisi Materialnya chassis dan slot kedua berisi Materialnya chassis_vlo.
hasilnya seperti ini:
11. Pilih material pada slot 1. Pastikan Model Sphere tadi masih terseleksi. Klik icon Assign Material to Selection
12. Masih di Material slot 1, Klik Pada Set Number Ubah menjadi 1 > OK, sehingga Sub-Material berjumlah satu dengan ID:1.
13. Kamu bisa menyesuaikan ukuran Sphere dengan menggunakan Select and Uniform Scale
Dan hasilnya menjadi seperti ini:
14. Selanjutnya Kita buat chassis_vlo (dalam game, model ini muncul jika dilihat pada jarak jauh) dengan cara mengcopy Sphere01. Caranya Gunakan Move Transform Type-in
Munculah Clone Options Windows > Klik OK
Lihat gambar:
15. Select Sphere01 Ganti Nama menjadi "chassis". Select Sphere02 Ganti Nama menjadi "chassis_vlo" di tab Modify.
16. Select
17. Tekan M pada keyboard Pilih material dari chassis_vlo (slot kedua).
Klik Set Number ubah menjadi 1.
Lalu klik 18. Cek Material/Map Browser
19. Seleksi chassis dan chassis_vlo yang ada dalam chassis_dummy subtree.
Langsung saja klik Delete pada keyboard.
Sehingga model yang lama hilang dan tinggal model modifan kita.
Seperti ini:
20. Karena kita tidak membutuhkan baling-baling belakang maka kita akan mendeletenya.
Seleksi bagian moving_rotor2 dan static_rotor2 klik Delete pada keyboard.
21. Seleksi bagian moving_rotor dan static_rotor.
22. Sesuaikan dengan keinginanmu moving_rotor dan static_rotor nya menggunakan move tool
Atur ketinggiannya:
23. Selanjutnya kita akan memasukkan chassis dan chassis_vlo kedalam chassis_dummy.
- Select chassis dan chassis_vlo !
- Click icon Select and Link

- Click icon Select by Name

- Pilih chassis_dummy > klik Link.
- Sehingga hasilnya menjadi seperti ini:
- Tekan M pada keyboard pilih slot materialnya chassis > pilih Sub-Material GTA_Mtl.
- Klik pada kotak color !
- Pilih warna > OK.
- Disebelah kanannya lagi ada tombol besar yang isinya nama gambar texture, klik Kanan pada tombol tersebut pilih none.
Sehingga menjadi none (tanpa texture):
- Select semua bagian, biar mudah klik All > Select.
Lihat gambar: - Buka lagi DFF IO. Lalu klik Select COL3/COLL
- Pilih Sparrow.dff > Open.
- Klik Export DFF !klik Save.
26. Tinggal klta masukin ke GTA SA. Hasilnya:
Tara... :)
walaupun kendaraannya aneh yang penting bisa masuk dalam game, hehe...
Kesimpulan: Kta hanya butuh mengganti bagian chassis n chassis_vlo untuk mengganti model body dengan model buatan kita.
Baca Juga Mod Gedung Pencakar Langit Tertinggi GTA San Andreas
ADVERTISEMENT








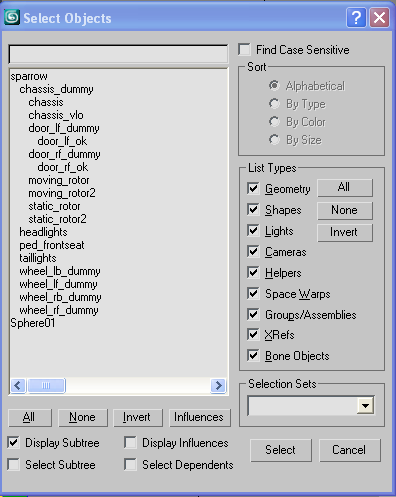












































ada tutor buat cleo ga om?
ReplyDeleteyg sederhana aja asal work hehehe thanks...
ReplyDeletehahaha, bisa dikembangin sendiri tuh.
Delete